Kickstart 文件是一种配置文件,用于定义 Linux 系统安装过程中的各种参数,如分区、网络配置、软件包选择等。system-config-kickstart 提供了一个图形界面,方便用户快速生成这些配置文件。
用户可以通过图形界面进行系统安装的详细配置,包括:
-
安装方法(如网络安装、本地安装等)。
-
网络设置(如 IP 地址、网关、DNS 等)。
-
分区信息(如分区大小、文件系统类型等)。
-
软件包选择(如安装哪些软件包或组)。
-
预安装和安装后脚本(用于执行自定义操作)。
配置流程
由于system-config-kickstart在redhat7.9以上就不再提供了,所以建议选择7.9以下的版本或centos7.9以下
逻辑思路:通过一台服务器httpd服务分享我们之后需要安装的主机提供光盘文件,和我们使用system-config-kickstart 生成的kickstart配置文件。新主机在安装的时候不从硬件启动,先通过DHCP获取到IP地址和根据下一步的IP去找获取共享资源的tftp服务器,这个服务器共享一个引导文件pxelinux.0,用于网络启动的引导程序文件。让系统去找pxelinux.cfg/default文件,并定义内核文件、启动参数,其中就含有我们httpd服务分享的那些资源。然后根据kickstart实现自动化安装和配置
为了省事儿我们把DHCP、kickstart、httpd和tftp服务都放在一台主机上提供。主机IP地址为:192.168.118.134
环境准备
由于kickstart它是有界面的,所以我们需要下载界面。如果读者安装rhel7是带有界面的,这一步跳过。
yum group list
Loaded plugins: langpacks, product-id, search-disabled-repos, subscription-managerThis system is not registered with an entitlement server. You can use subscription-manager to register.
Repository 'baseos' is missing name in configuration, using id
Installed Environment Groups:
Server with GUI
Available Environment Groups:
Minimal Install
Infrastructure Server
File and Print Server
Basic Web Server
Virtualization Host
Available Groups:
Compatibility Libraries
Console Internet Tools
Development Tools
Graphical Administration Tools
Legacy UNIX Compatibility
Scientific Support
Security Tools
Smart Card Support
System Administration Tools
System Management
Done
查看好我们需要的Server with GUI这个包之后,我们直接安装,顺便安装上DHCP,httpd,system-config-kickstart这几个包
yum group install "Server with GUI" -y
yum install system-config-kickstart dhcp httpd -y
准备提供服务的系统盘
为了避免不必要的麻烦,请事先关闭selinux和防火墙:setenforce 0 && systemctl stop firewalld
我们先将系统盘挂载的目录创建一个软连接到httpd服务的目录下面
ln -s /mnt /var/www/html
[root@localhost ~]# ll /var/www/html/
total 0
lrwxrwxrwx. 1 root root 4 Feb 22 09:19 mnt -> /mnt
systemctl start httpd启动之后自己用浏览器查看一下

配置kickstart
咱要先进入到GUI界面,然后才能启动kickstart:init 5进入
然后自己随便配置一下,找到terminal。在里面输入system-config-kickstart
下图中的Reboot system after installation不能勾上,要不然它之后安装好重启又会链接到DHCP,然后反复重装系统
下一步installation method选择HTTP,写上server地址,和目录即可

第三步的boot loader options保持默认即可
第四步是磁盘分区的,我们不想安装master那样分区,选择Clear Master Boot Recoed,磁盘的标签也要初始化Initial the disk label

我们需要给上面的Layout添加一个boot分区,一个/分区和一个swap内存分区


把剩下的全部给根分区好了

配置好之后,第五步,是配置网络的,这一步需要添加一块网卡,要DHCP的

跳过Authentication Configuration(配置验证方式的,默认就可以),第六步配置防火墙,关闭就好

第七步把那个Install a graphicial environment关掉,这个是安装图形化界面的

最后一步,可以编写自己安装好了系统之后执行的脚本,我们跳过了Package Selection这一步,这一步是可以选择装系统是安装的软件包,这里没法配置。我们可以之后在生成的ks.cfg文件中添加上。
我们在Post-Installation Scrpt中写个脚本,要求它自动挂载
cat > /etc/yum.repo.d/rhel7.repo << EOF
[rhel]
basename=rhel
baseurl=http://192.168.118.134/mnt
gpgcheck=0
enabled=1
EOF
yum clean all && yum makecache编辑好之后保存即可,我这里不是以root用户启动界面的,所以我没法保存到root目录下,就保存到Redhat用户目录下



init 3回到终端模式
将创建好的ks.cfg给移动到http服务目录下:mv /home/redhat/ks.cfg /var/www/html/
回到终端模式之后需要重新启动一下httpd:systemctl start httpd
参考桌面的anaconda.cfg我们在里面添加上需要安装到软件包:
%packages
@base #示安装系统的基础软件包组,它提供了一个最小化的、功能完备的 Linux 系统
net-tools
vim
tree
tar
%end
使用syslinux作为引导安装
这里会带着大家一步步从官方文档中找到配置syslinux的方法
yum install syslinux -yrpm -ql命令用于列出指定 RPM 包中包含的所有文件及其安装路径:rpm -ql syslinux

先看看README这个文件: more /usr/share/doc/syslinux-4.05/README

由于我们是使用的pxelinux这个功能,这里要我们去寻找pxelinux.txt文档
[root@localhost ~]# rpm -ql syslinux | grep pxelinux.txt
/usr/share/doc/syslinux-4.05/pxelinux.txt
文中提到了需要使用到tftp服务,和需要创建/tftpboot/pxelinux.cfg,并且里面需要存放pxelinux.0文件和任何需要引导的内核和initrd镜像
我们下载tftp-server:yum install tftp-server -y,默认情况下/var/lib/tftpboot就是它服务器的默认根目录。
根据上面图片提到的信息,我们把pxelinu.0和我们本台主机的ISO 镜像或光盘引导系统移动到这个目录下面
rpm -ql syslinux | grep pxelinux.0
/usr/share/syslinux/gpxelinux.0
/usr/share/syslinux/pxelinux.0
cp /usr/share/syslinux/pxelinux.0 /var/lib/tftpboot/
cp /mnt/isolinux/* /var/lib/tftpboot/注释:isolinux是专门用于从 ISO 镜像或光盘引导系统,就是咱们在安装系统时的初始那个引导界面
最后创建好/var/lib/tftpboot/pxelinux.cfg这个目录,在这个目录中的的配置可以从根据syslinux.txt中查看(地址为rpm -ql syslinux | grep syslinux.txt)。
不过可以偷懒: [root@localhost tftpboot]# cp isolinux.cfg ./pxelinux.cfg/default
我们修改一下里面的参数
default vesamenu.c32
timeout 30#3秒钟,选择系统的时候不用等默认的60秒...
label linux
menu label ^Install Red Hat Enterprise Linux 7.9
menu default
kernel vmlinuz
append initrd=initrd.img repo=http://192.168.118.134/mnt/ ks=http://192.168.118.134/ks.cfg quietlabel check
menu label Test this ^media & install Red Hat Enterprise Linux 7.9
kernel vmlinuz
append initrd=initrd.img inst.stage2=hd:LABEL=RHEL-7.9\x20Server.x86_64 rd.live.check quiet....
默认进入安装引导的时候是:Test this ^media & install Red Hat Enterprise Linux 7.9
改为直接安装:^Install Red Hat Enterprise Linux 7.9 #这个标签可以内容可以改,自定义的。然后修改源为我们自己配置的repo=http://192.168.118.134/mnt/ ks=http://192.168.118.134/ks.cfg ,quite表示静默安装
配置完之后:wq!退出
systemctl enable --now tftp配置DHCP服务
这一步是为了需要自动安装的主机,自动获取IP之后指定其下一步的行为。让他通过tftpboot里面的pxelinux.0进行后续的安装
yum install dhcp -y
[root@localhost pxelinux.cfg]# rpm -ql dhcp
/etc/NetworkManager
/etc/NetworkManager/dispatcher.d
/etc/NetworkManager/dispatcher.d/12-dhcpd
/etc/dhcp/dhcpd.conf
/etc/dhcp/dhcpd6.conf
/etc/dhcp/scripts
/etc/dhcp/scripts/README.scripts
/etc/openldap/schema/dhcp.schema
/etc/sysconfig/dhcpd
/usr/bin/omshell
/usr/lib/systemd/system/dhcpd.service
/usr/lib/systemd/system/dhcpd6.service
/usr/lib/systemd/system/dhcrelay.service
/usr/sbin/dhcpd
/usr/sbin/dhcrelay
/usr/share/doc/dhcp-4.2.5
/usr/share/doc/dhcp-4.2.5/dhcpd.conf.example
/usr/share/doc/dhcp-4.2.5/dhcpd6.conf.example显然/etc/dhcp/dhcpd.conf就是我们需要配置的文件,其中/usr/share/doc/dhcp-4.2.5/dhcpd.conf.example是提供给我们的示例
cp -f /usr/share/doc/dhcp-4.2.5/dhcpd.conf.example /etc/dhcp/dhcpd.conf进入到这个配置文件中删除掉dhcp功能之后的所有配置,和bootp功能
option domain-name "example.org";
option domain-name-servers ns1.example.org, ns2.example.org;
default-lease-time 600;
max-lease-time 7200;
# Use this to enble / disable dynamic dns updates globally.
#ddns-update-style none;
# If this DHCP server is the official DHCP server for the local
# network, the authoritative directive should be uncommented.
#authoritative;
# Use this to send dhcp log messages to a different log file (you also
# have to hack syslog.conf to complete the redirection).
log-facility local7;
# No service will be given on this subnet, but declaring it helps the
# DHCP server to understand the network topology.
#subnet 10.152.187.0 netmask 255.255.255.0 {
#}
# This is a very basic subnet declaration.
# This declaration allows BOOTP clients to get dynamic addresses,
# which we don't really recommend.
# A slightly different configuration for an internal subnet.
subnet 192.168.118.0 netmask 255.255.255.0 {
range 192.168.118.140 192.168.118.180;
option domain-name-servers 114.114.114.114;
option routers 192.168.118.2;
next-server 192.168.118.134;
filename "pxelinux.0";
}当需要安装的主机在获取到了IP地址,之后,会通过tftp到192.168.118.134这个主机去找pxelinux.0引导程序。
以上DHCP就配置好了,在启动之前需要关闭VMware的DHCP功能,选择虚拟网络编辑器

找到118网段的网卡,关闭DHCP

启动dhcpd
systemctl enable --now dhcpd以上就全部配置好了,现在进行测试
测试
先创建一台虚拟机壳子,直接移除掉CD/DVD,这一步可以不做,为了凸显效果,我直接移除了

右击新创建的虚拟机,点击"打开电源时进入固件"

选择从网络启动,使用shift加+将选项向上移动。之后保存退出

然后在Exit选择Exiting Saving Changes退出即可。正在自动部署

等待安装好了之后,重复上面的步骤把我们的从网络启动改回到从硬件启动。进入到"打开电源时进入固件",然后 选择Hard Drive硬件启动,再次启动之后就是我们定制好的系统了



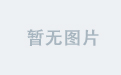

![[Java基础]网络编程](https://i-blog.csdnimg.cn/img_convert/a3a76dbb1c08f151bec09b54050eb9e0.png)
